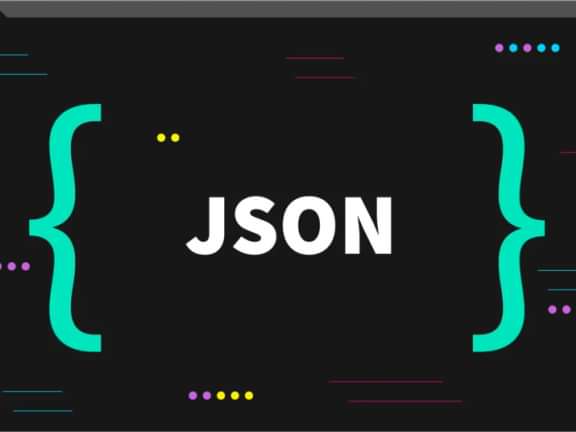How to Set Up a Craft CMS Local Site with DDEV
Crafting your way to success with DDEV!
DDEV for easy local development
Craft CMS is a popular content management system that offers great flexibility and customization options for web developers. Whether you're a seasoned developer or just starting out, setting up a local development environment is essential for building and testing your Craft CMS site. In this blog post, we'll be exploring how to set up a Craft CMS local site using DDEV, a popular local development tool. By the end of this post, you'll have a fully-functional Craft CMS site running locally on your computer, ready for you to start developing and testing your project. So, let's dive in!
Installing DDEV
DDEV is a popular local development tool that allows developers to quickly set up and manage local development environments for their projects. To get started, you'll need to install DDEV on your computer. Here's how to do it:
- First, you'll need to install Docker on your computer. DDEV uses Docker to create and manage local development environments, so it's a required component. You can download Docker for your operating system from the Docker website.
- Once you have Docker installed, you can download and install DDEV. There are a few different ways to install DDEV, depending on your operating system. The easiest way is to use the official DDEV-Local Installer script. To install DDEV on a Unix-based system, you can run the following command in your terminal:
curl -L https://raw.githubusercontent.com/drud/ddev/master/scripts/install_ddev.sh | bashOn a Windows system, you can download and run the DDEV installer from the DDEV website.
- After DDEV is installed, you can verify that it's working correctly by running the following command in your terminal:
ddev versionThis should output the current version of DDEV that you have installed. If you see an error message, you may need to troubleshoot your installation before proceeding.
That's it for installing DDEV! Once you have it set up, you can start using it to create and manage local development environments for your Craft CMS projects.
Creating a new Craft CMS project
To create a new Craft CMS project using DDEV, you'll need to follow these steps:
- Open your terminal and navigate to the directory where you want to create your new project.
- Once you're in the correct directory, run the following command to create a new DDEV project with the Craft CMS template:
ddev config --project-type=craft --docroot=web --create-docrootThis command will create a new DDEV project with the Craft CMS template, and set the document root to the web directory. The --create-docroot flag tells DDEV to create the web directory if it doesn't already exist.
- Once the project is created, you can navigate into the project directory by running:
cd- From there, you can start up the DDEV environment by running:
ddev startThis command will start the local development environment and make it available at the project's URL, which should be something like https://<project-name>.ddev.site.
And that's it! You now have a new Craft CMS project set up and running locally using DDEV. From here, you can begin customizing the project to fit your needs, installing plugins, and more.
Configuring the DDEV project
Once you've created a new Craft CMS project with DDEV, you may need to configure it to work with your specific project requirements. Here are a few common configuration options you may want to consider:
- Change the PHP version: By default, DDEV will use the latest stable version of PHP. If your project requires a specific version of PHP, you can specify it by adding a
php_versionoption to the DDEV configuration file. For example, to use PHP 7.4, you would add the following line to theddev.local.yamlfile:
php_version: "7.4"- Add environment variables: If your project requires environment variables to be set, you can add them to the DDEV configuration file using the
environmentoption. For example, to set theAPP_ENVvariable toproduction, you would add the following lines to theddev.local.yamlfile:
hooks:
post-start:
- exec: export APP_ENV=production- Change the database credentials: By default, DDEV will create a MySQL database with a randomly generated username and password. If you need to change these credentials to match your project's requirements, you can do so by adding the
databaseoption to the DDEV configuration file. For example, to set the username and password tomyuserandmypassword, respectively, you would add the following lines to theddev.local.yamlfile:
database:
username: myuser
password: mypasswordThese are just a few examples of the types of configuration options you can set in DDEV. For more information, check out the DDEV documentation on configuration.
Running the DDEV Project
Once you've configured your DDEV project, you can start using it to develop your Craft CMS site. Here are a few commands you'll need to know to work with your DDEV project:
ddev start: This command starts the DDEV environment and makes your site available at the project's URL. You'll need to run this command each time you want to work on your site.ddev stop: This command stops the DDEV environment and shuts down any running containers. You can run this command when you're finished working on your site.ddev restart: This command restarts the DDEV environment, which can be useful if you've made changes to your configuration file.ddev ssh: This command opens a terminal session inside the DDEV environment, allowing you to run commands directly on the server.ddev describe: This command shows information about the current DDEV environment, including the URL, database credentials, and other configuration options.ddev logs: This command shows the logs for the DDEV environment, which can be useful for debugging issues.
Conclusion and Next Steps
Congratulations! You've successfully set up a Craft CMS local site using DDEV, and you're ready to start building and testing your project. Here are a few next steps you may want to consider:
- Customize your Craft CMS site: Now that you have Craft CMS installed and running, you can begin customizing your site to match your project requirements. You can install plugins, create custom templates and modules, and build out your content.
- Collaborate with others: If you're working on a team, you can use DDEV to share your local development environment with others. DDEV makes it easy to clone your environment and set it up on another machine, allowing your team to work together on the same project.
- Deploy your site: Once your site is ready to go live, you can use DDEV to deploy it to a production server. DDEV integrates with popular hosting platforms like Pantheon, making it easy to deploy your site with just a few clicks.
- Explore more features: DDEV has many more features and options than we've covered in this blog post. Be sure to check out the official DDEV documentation for more information.
In conclusion, DDEV is a powerful tool for setting up and managing local development environments, and it works great with Craft CMS. By following the steps outlined in this blog post, you should be able to quickly set up a new Craft CMS project and start developing with ease. Good luck!
Continue reading.
The Element API plugin is a very powerful tool that you can use for quickly exposing your data structures to an external source.
Read moreA brief introduction to consensus mechanisms and why proof of stake is the right move for Ethereum.
Read moreLet's chat about your project
Portland, OR 97215